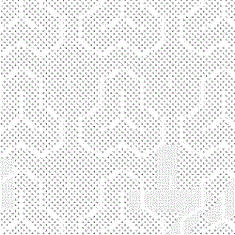利用できる店舗情報(株式会社ラルズ)
証明書の取得方法
証明書を取得する方法を紹介しています。
(ご利用になるコンビニエンスストアなどの店舗によって、メニュー等の表示が一部異なります。)
動画による説明
キオスク端末での画面表示
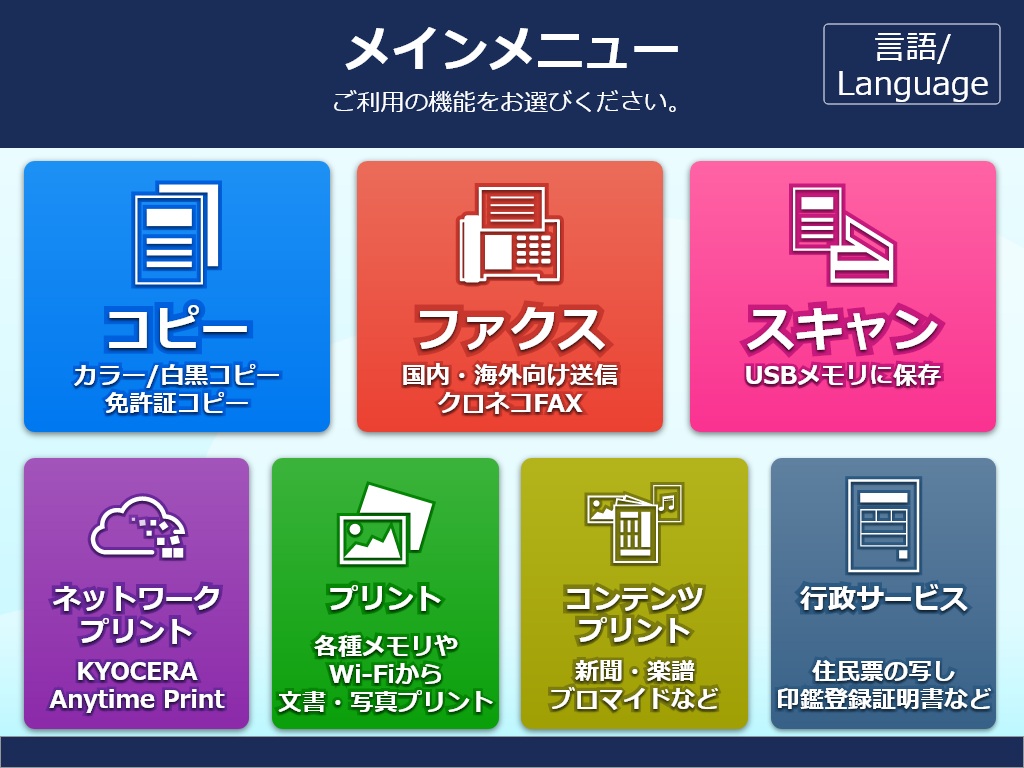
店舗に設置されているキオスク端末(マルチコピー機)の画面に表示されている「行政サービス」ボタンを押していただきますと、利用開始となります。
端末の操作方法
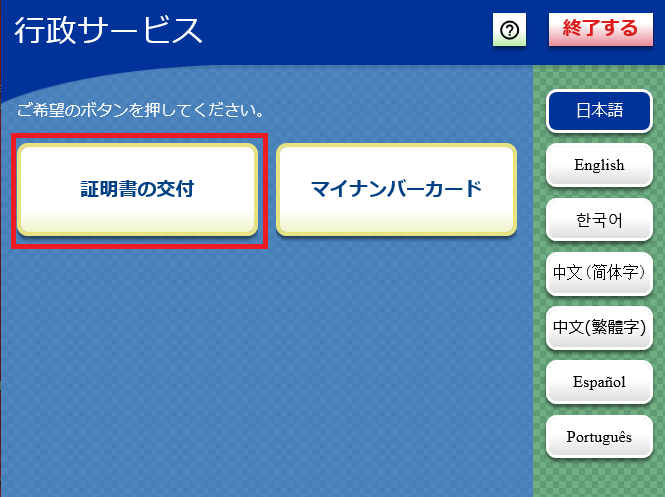
①行政メニュー選択
証明書の交付を選択します。
※証明書交付以外のサービスを提供していない店舗では、この画面は表示されません。
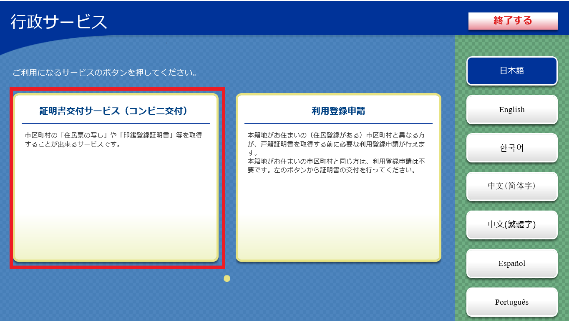
②メニュー選択
証明書交付サービスを選択します。
※キオスク端末により画面表示が異なります。
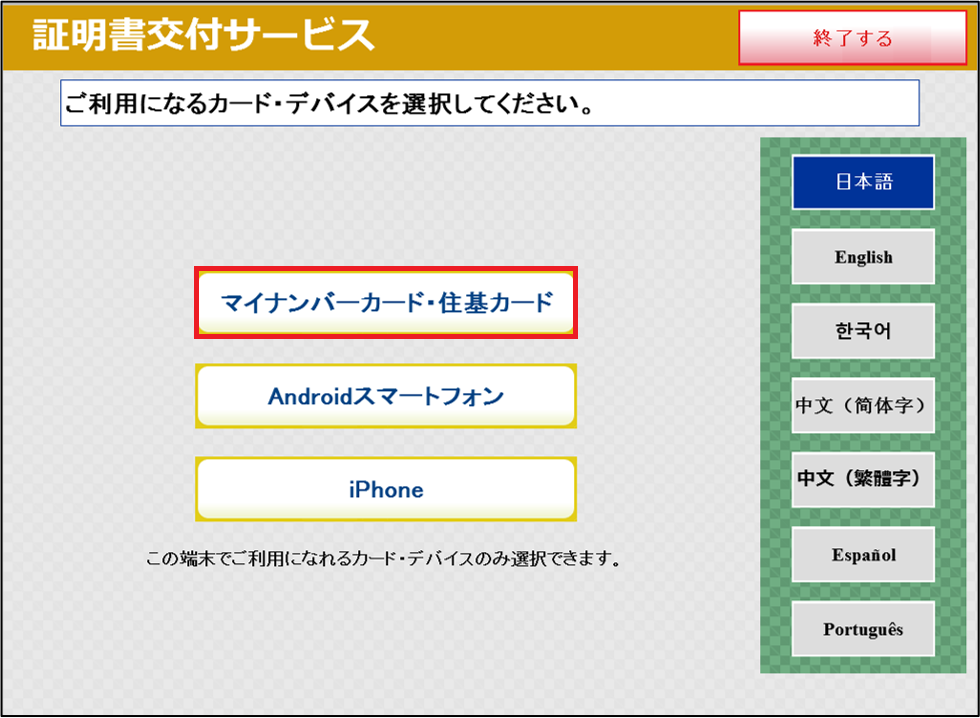
③カード・デバイス選択
ご利用になるカード・デバイスを選択します。
※この端末でご利用になれるカード・デバイスのみ表示されます。

④マイナンバーカードの読み取り
キオスク端末の所定の場所にあるカード置場に、マイナンバーカードもしくはスマホ用電子証明書を搭載済のスマートフォンを置きます。
マイナンバーカードがコンビニ交付で利用可能かどうか確認を行います。
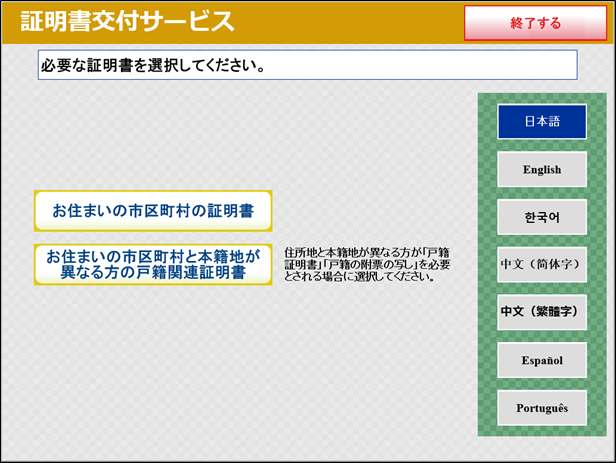
⑤証明書交付市区町村の選択
証明書を交付する市区町村を選択します。
今回の例では、「お住まいの市区町村の証明書」を選択します。
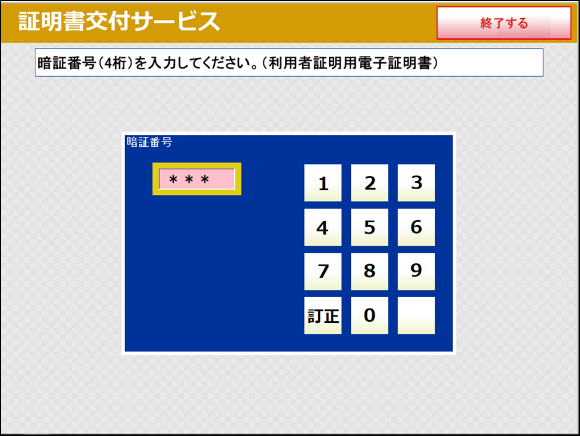
⑥暗証番号の入力
マイナンバーカードの交付時に設定した暗証番号を入力し、本人確認を行います。※カードアプリ認証方式の場合は、⑧証明書の種別選択画面の後となります。
認証方式については、「サービスご利用前の準備」を参照してください。
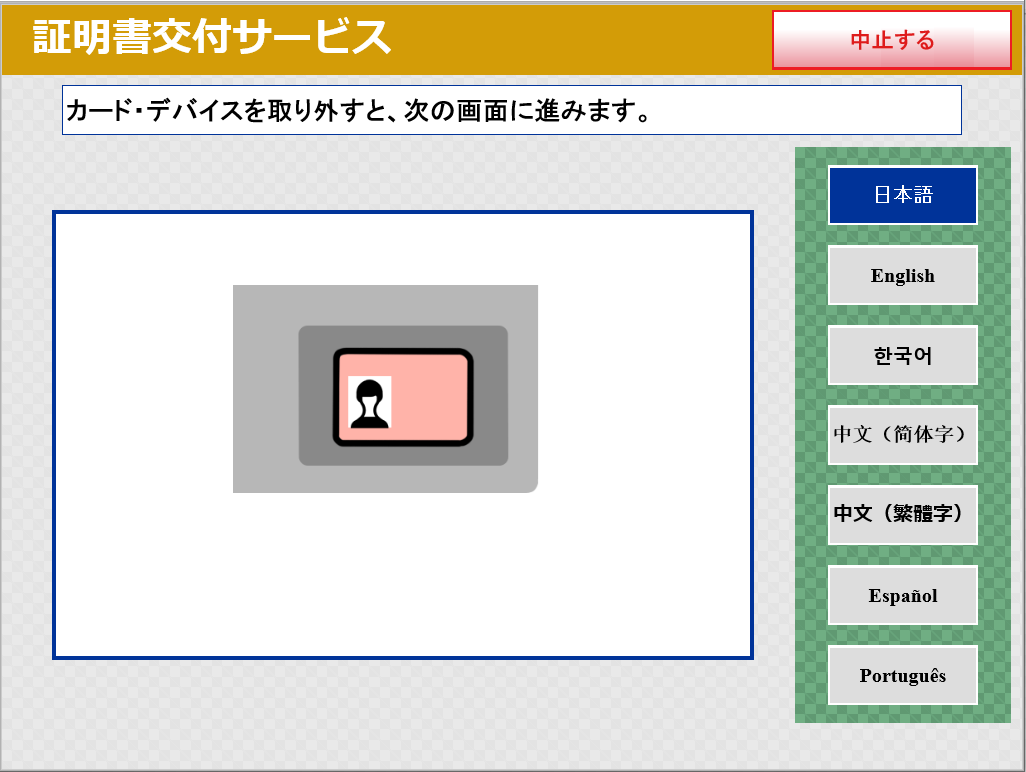
⑦カード取り外し
マイナンバーカードを取り外します。
(この操作以降、マイナンバーカードは使いませんので、お忘れにならないよう、各自で保管してください。)
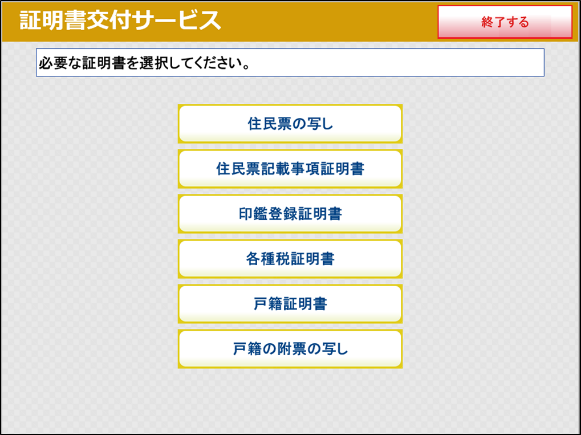
⑧証明書の種別選択
お住まいの市区町村で取得可能な証明書の一覧が表示されますので、お取りになりたい証明書を選択します。
今回の例では、「住民票の写し」を選択します。
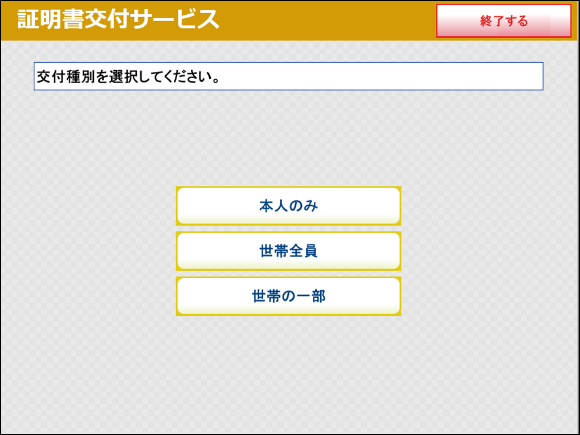
⑨交付種別入力
証明書の交付種別を選択します。
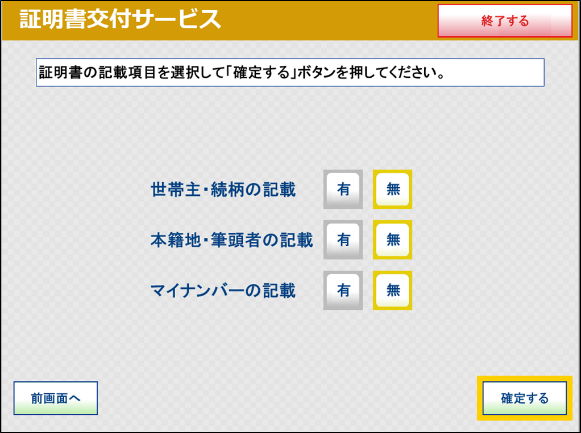
⑩記載事項選択
証明書に記載する項目の有無を選択します。
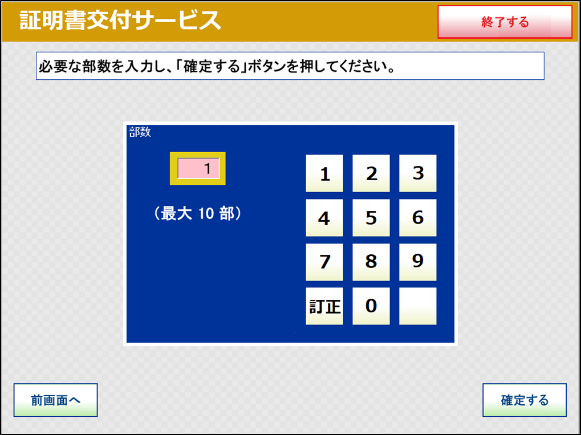
⑪部数選択
証明書の必要部数を入力します。
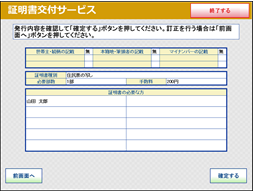
⑫発行内容確認
これまで入力した内容の最終確認を行います。
訂正が必要な場合は、該当項目の入力画面又は選択画面まで戻って訂正することができます。

⑬料金支払い
必要部数分の証明書の交付手数料をコインベンダ(お金の投入口)に入金します。
※キオスク端末により画面表示が異なります。
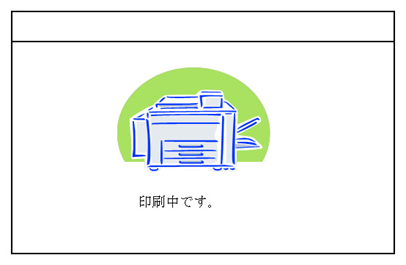
⑭証明書印刷
証明書が必要部数分印刷されます。
※キオスク端末により画面表示が異なります。

⑮取り忘れ確認
証明書をお取りください。
証明書の印刷が終了すると、取り忘れ防止用の音声案内が流れ続けます。証明書をお取りいただいた後に、音声停止用ボタンを押してください。

⑯領収書発行
領収書が出ますので、お取りください。
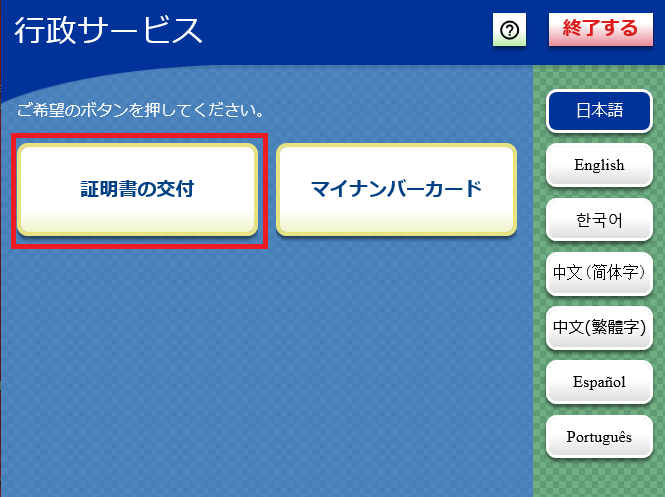
①行政メニュー選択
証明書の交付を選択します。
※証明書交付以外のサービスを提供していない店舗では、この画面は表示されません。
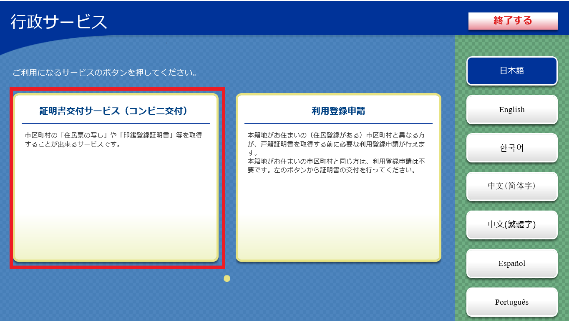
②メニュー選択
証明書交付サービスを選択します。
※キオスク端末により画面表示が異なります。
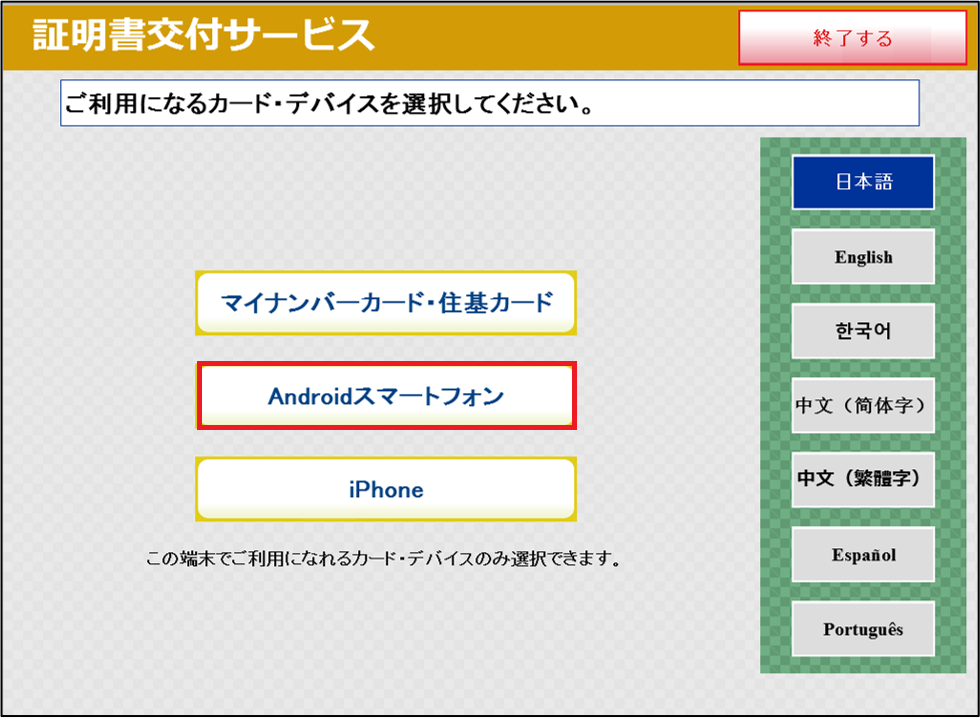
③カード・デバイス選択
ご利用になるカード・デバイスを選択します。
※この端末でご利用になれるカード・デバイスのみ表示されます。

④Androidスマートフォンの読み取り
キオスク端末の所定の場所にあるカード読み取り位置に、スマホ用電子証明書を搭載済のスマートフォンを置きます。
お使いのスマートフォンがコンビニ交付で利用可能かどうか確認を行います。
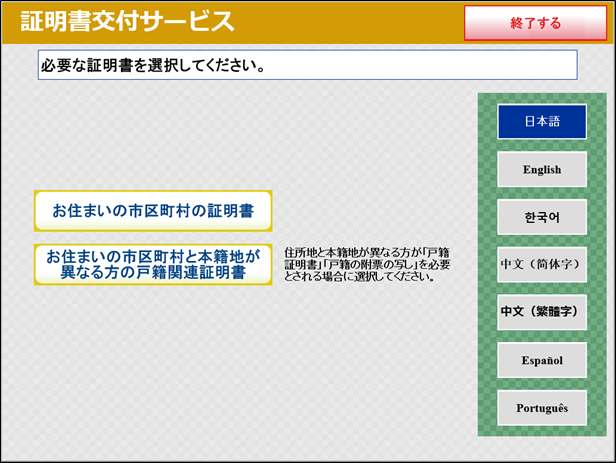
⑤証明書交付市区町村の選択
証明書を交付する市区町村を選択します。
今回の例では、「お住まいの市区町村の証明書」を選択します。
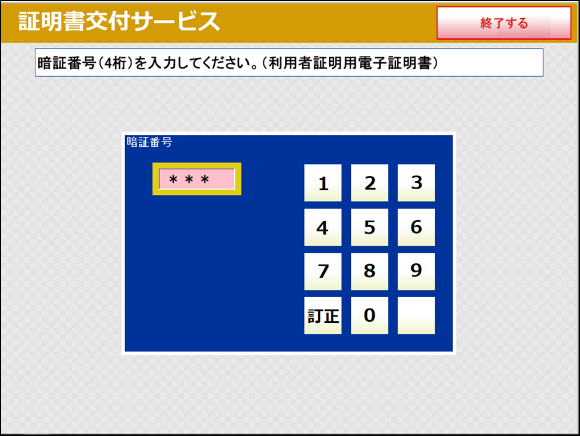
⑥暗証番号の入力
マイナンバーカードの交付時に設定した暗証番号を入力し、本人確認を行います。※カードアプリ認証方式の場合は、⑫証明書の種別選択画面の後となります。
認証方式については、「サービスご利用前の準備」を参照してください。
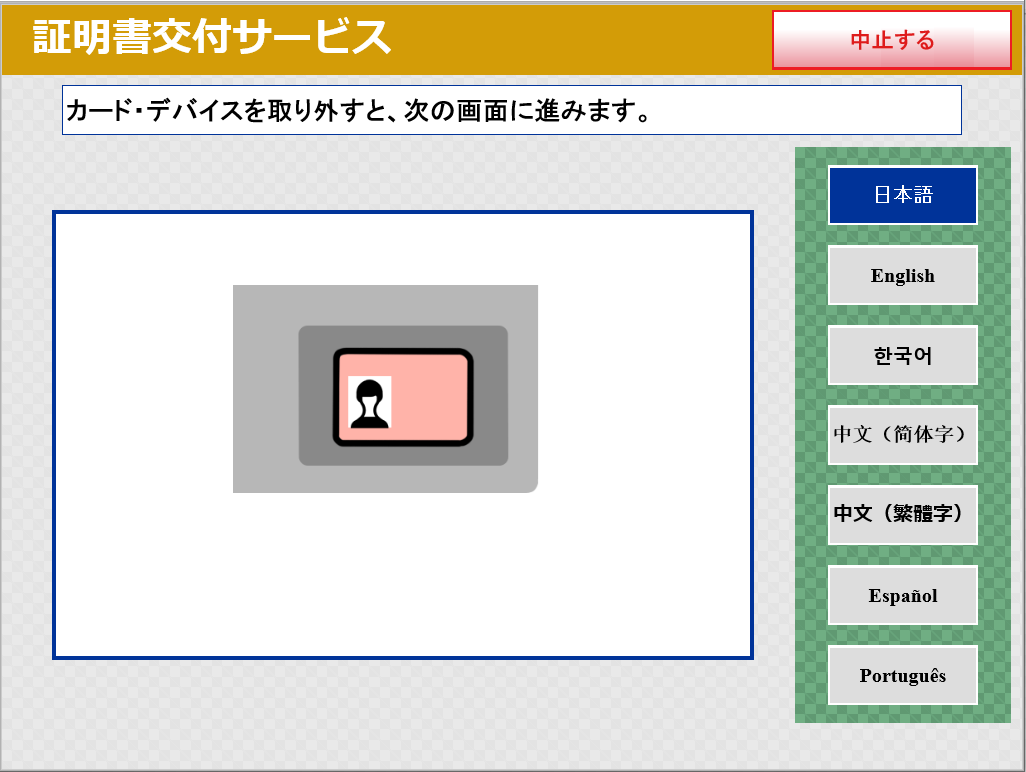
⑦Androidスマートフォン取り外し
スマートフォンを取り外します。
(この操作以降、スマートフォンは使いませんので、お忘れにならないよう、ご注意ください。)
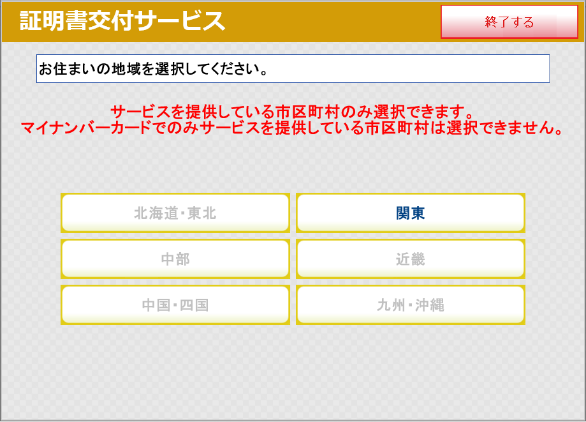
⑧お住いの地域を選択
お住いの地域を選択します。
※スマホ用電子証明書を利用する場合にはお住いの地域選択が必要になります。
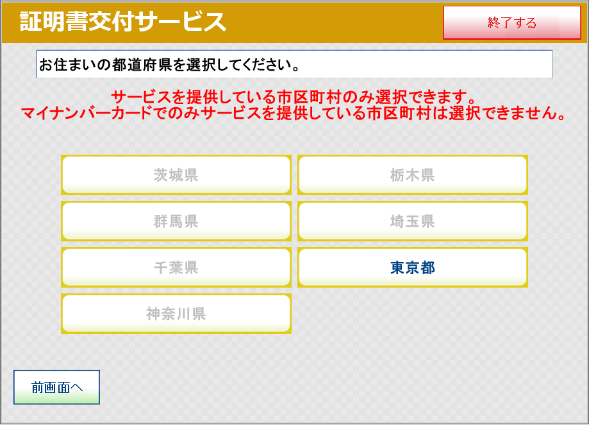
⑨お住いの都道府県の選択
お住いの都道府県を選択します。
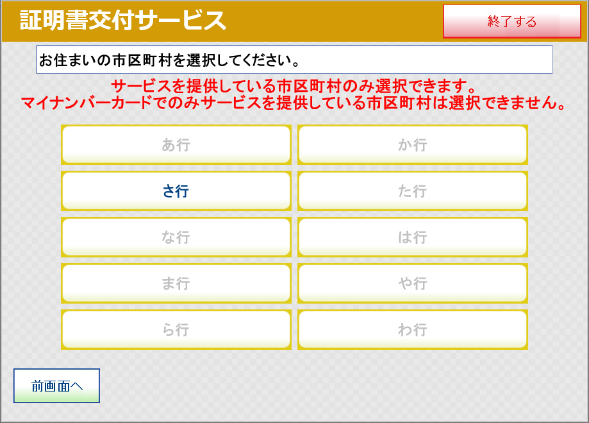
⑩お住いの市区町村の行選択
お住いの市区町村の頭文字の行を選択します。
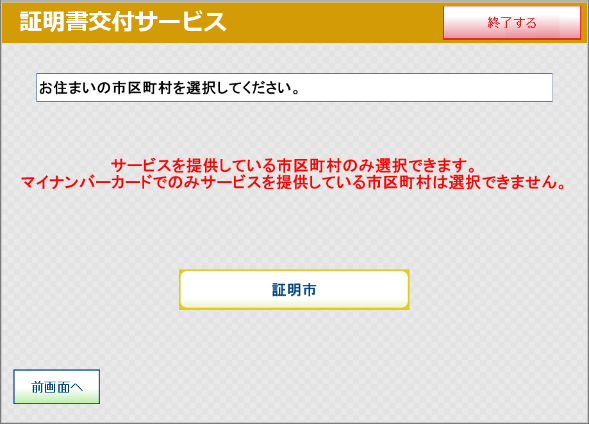
⑪お住いの市区町村を選択
お住いの市区町村を選択します。
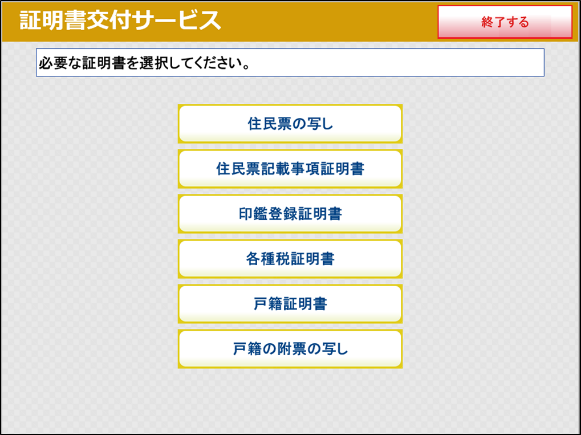
⑫証明書の種別選択
お住まいの市区町村で取得可能な証明書の一覧が表示されますので、お取りになりたい証明書を選択します。
今回の例では、「住民票の写し」を選択します。
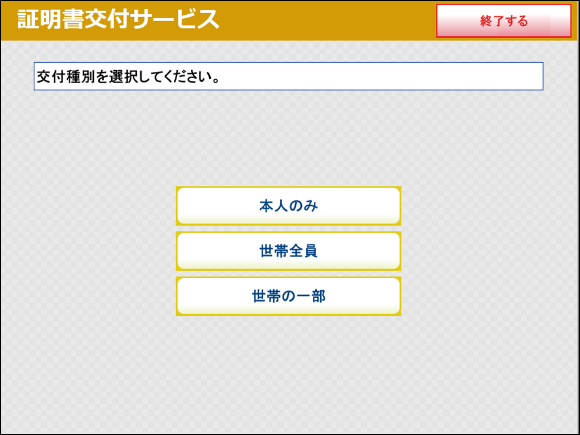
⑬交付種別入力
証明書の交付種別を選択します。
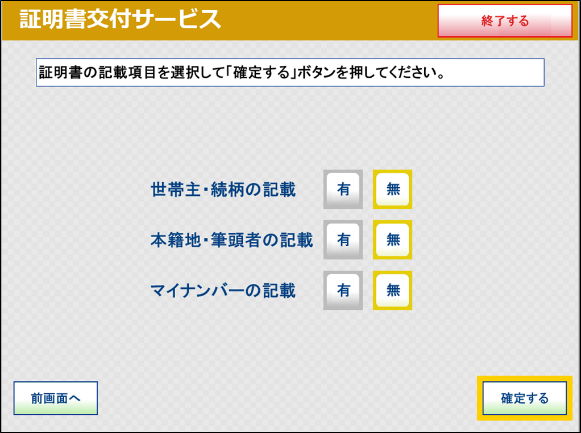
⑭記載事項選択
証明書に記載する項目の有無を選択します。
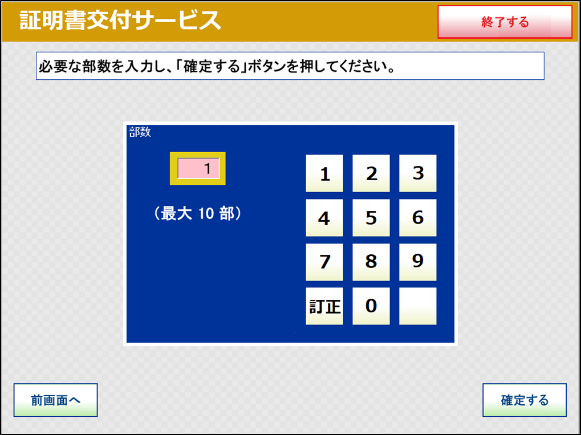
⑮部数選択
証明書の必要部数を入力します。
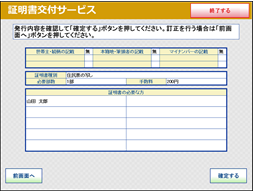
⑯発行内容確認
これまで入力した内容の最終確認を行います。
訂正が必要な場合は、該当項目の入力画面又は選択画面まで戻って訂正することができます。

⑰料金支払い
必要部数分の証明書の交付手数料をコインベンダ(お金の投入口)に入金します。
※キオスク端末により画面表示が異なります。
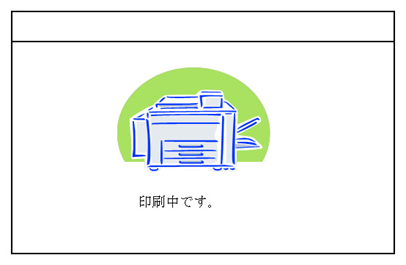
⑱証明書印刷
証明書が必要部数分印刷されます。
※キオスク端末により画面表示が異なります。

⑲取り忘れ確認
証明書をお取りください。
証明書の印刷が終了すると、取り忘れ防止用の音声案内が流れ続けます。証明書をお取りいただいた後に、音声停止用ボタンを押してください。

⑳領収書発行
領収書が出ますので、お取りください。
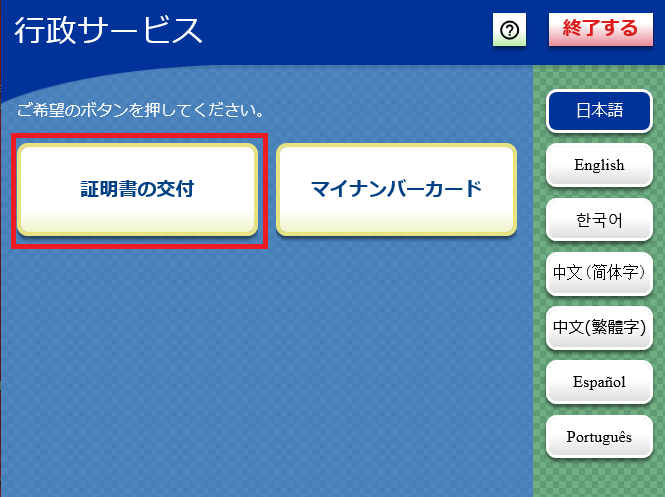
①行政メニュー選択
証明書の交付を選択します。
※証明書交付以外のサービスを提供していない店舗では、この画面は表示されません。
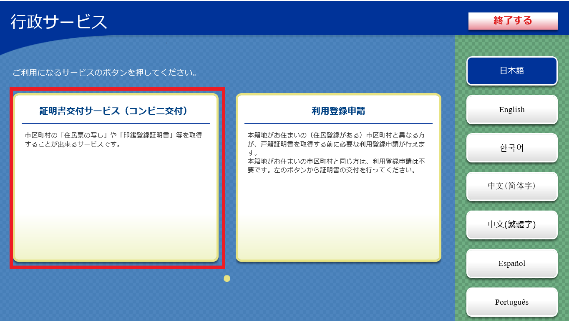
②メニュー選択
証明書交付サービスを選択します。
※キオスク端末により画面表示が異なります。
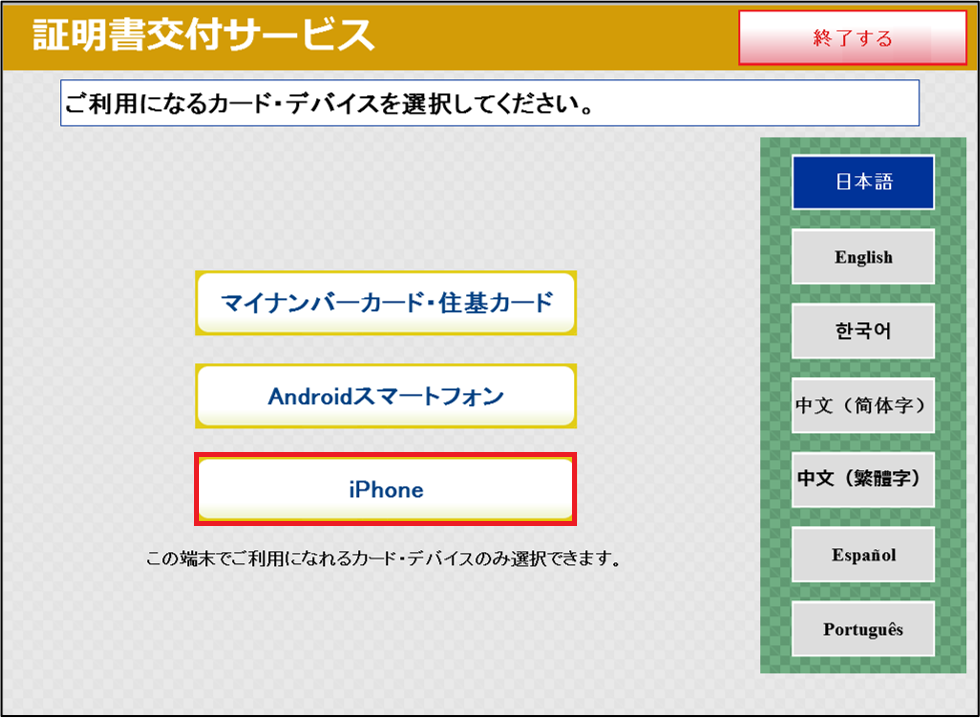
③カード・デバイス選択
ご利用になるカード・デバイスを選択します。
※この端末でご利用になれるカード・デバイスのみ表示されます。
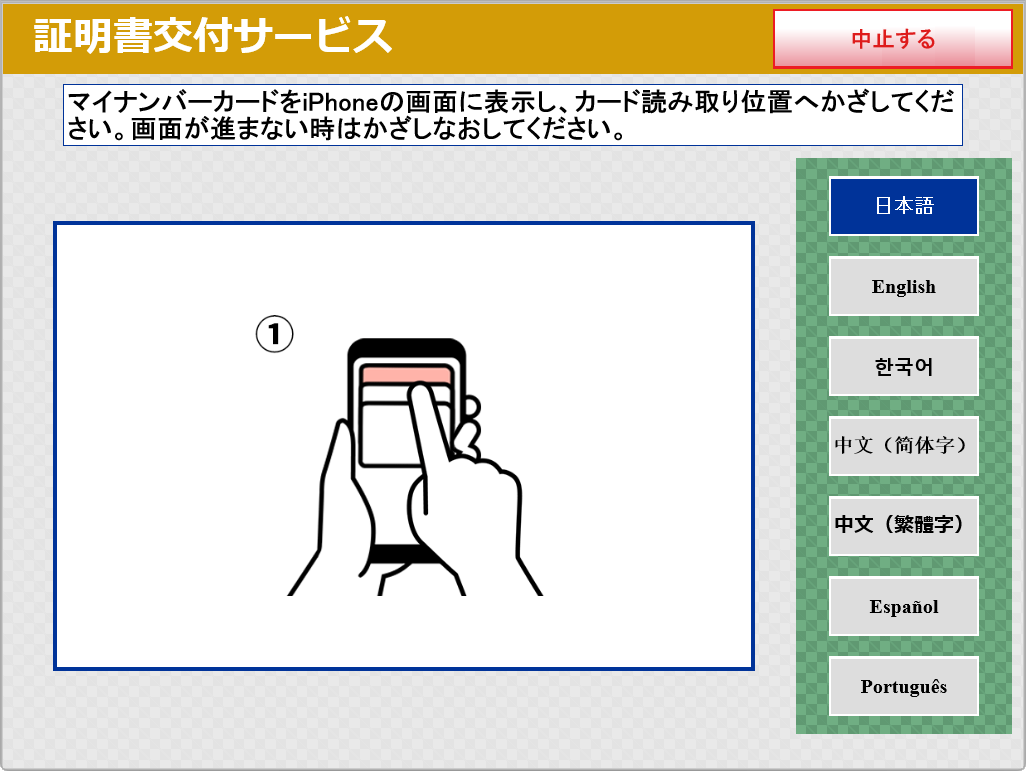
④iPhoneの読み取り
スマホ用電子証明書(マイナンバーカード)を搭載済のiPhoneを手に取ります。
Apple Walletの生体認証を解除して、マイナンバーカードが表示されていることを確認し、キオスク端末の所定の場所にあるカード読み取り位置にかざします。
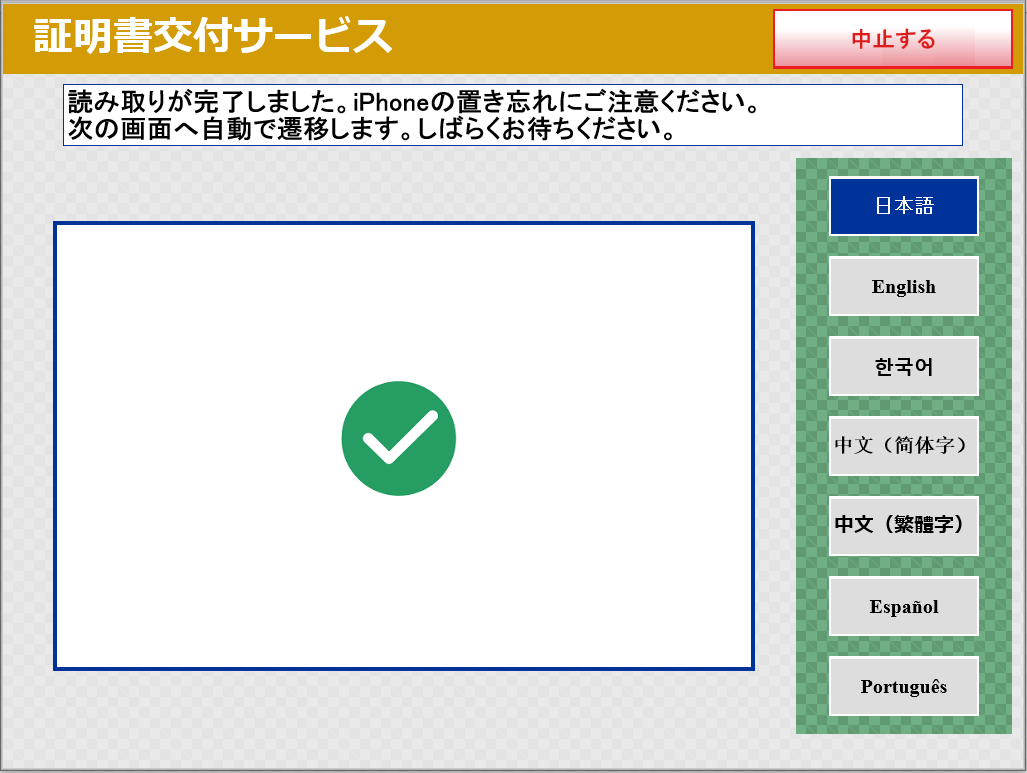
⑤iPhone取り外し
iPhoneを取り外します。
(この操作以降、iPhoneは使いませんので、お忘れにならないよう、ご注意ください。)
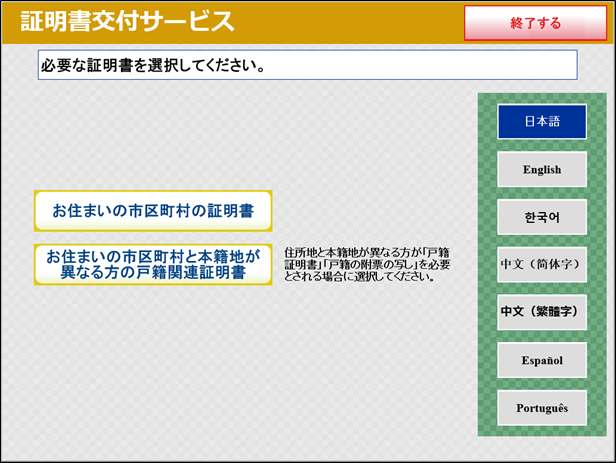
⑥証明書交付市区町村の選択
証明書を交付する市区町村を選択します。
今回の例では、「お住まいの市区町村の証明書」を選択します。
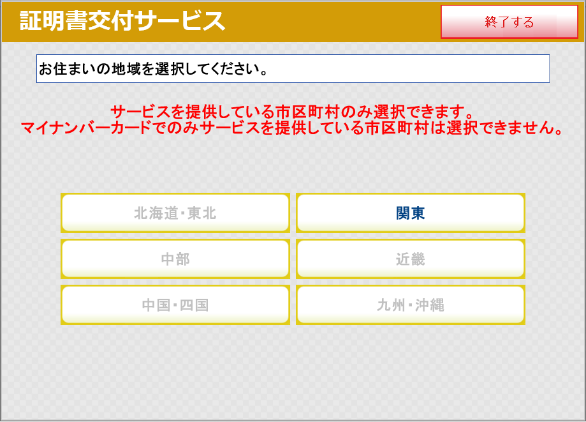
⑦お住いの地域を選択
お住いの地域を選択します。
※スマホ用電子証明書を利用する場合にはお住いの地域選択が必要になります。
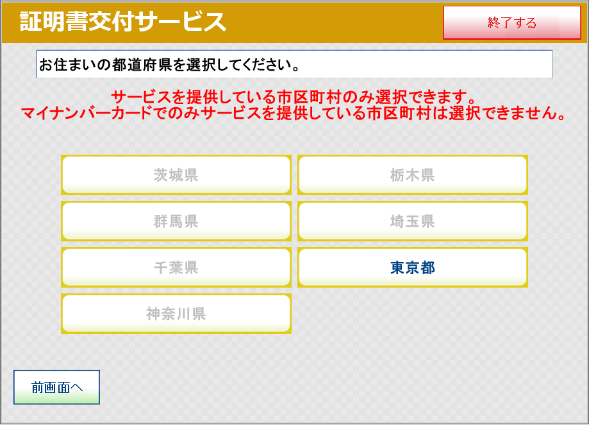
⑧お住いの都道府県の選択
お住いの都道府県を選択します。
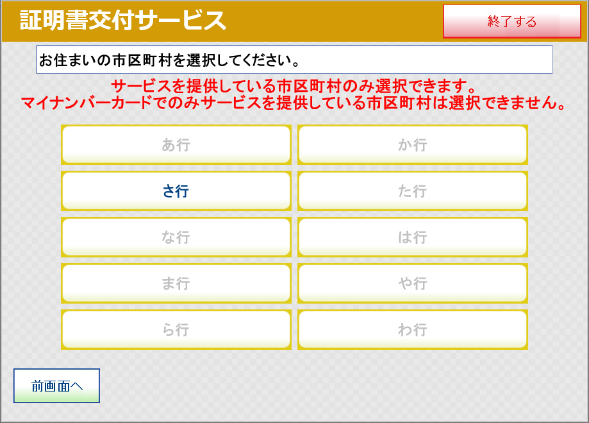
⑨お住いの市区町村の行選択
お住いの市区町村の頭文字の行を選択します。
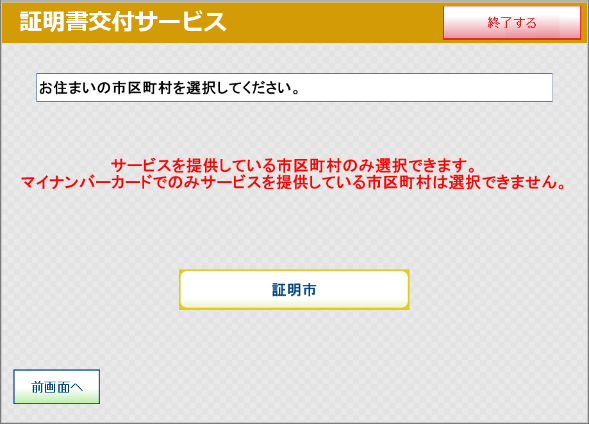
⑩お住いの市区町村を選択
お住いの市区町村を選択します。
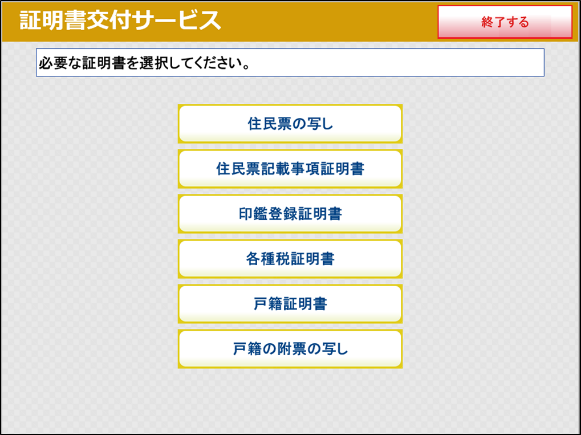
⑪証明書の種別選択
お住まいの市区町村で取得可能な証明書の一覧が表示されますので、お取りになりたい証明書を選択します。
今回の例では、「住民票の写し」を選択します。
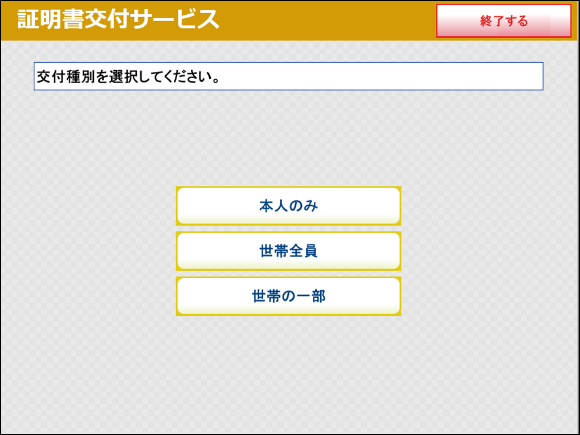
⑫交付種別入力
証明書の交付種別を選択します。
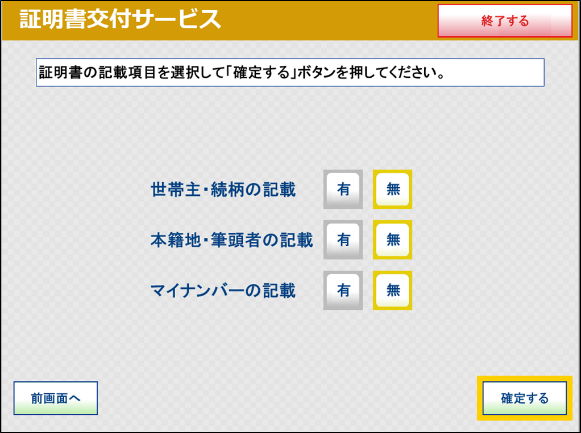
⑬記載事項選択
証明書に記載する項目の有無を選択します。
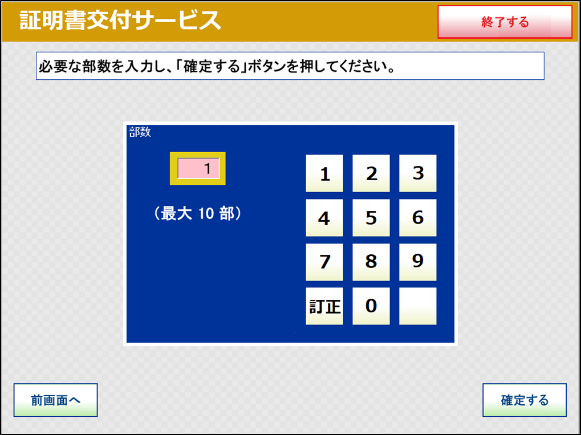
⑭部数選択
証明書の必要部数を入力します。
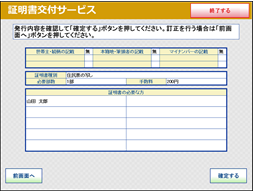
⑮発行内容確認
これまで入力した内容の最終確認を行います。
訂正が必要な場合は、該当項目の入力画面又は選択画面まで戻って訂正することができます。

⑯料金支払い
必要部数分の証明書の交付手数料をコインベンダ(お金の投入口)に入金します。
※キオスク端末により画面表示が異なります。
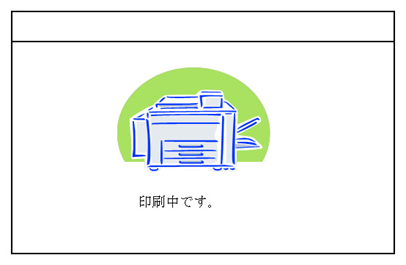
⑰証明書印刷
証明書が必要部数分印刷されます。
※キオスク端末により画面表示が異なります。

⑱取り忘れ確認
証明書をお取りください。
証明書の印刷が終了すると、取り忘れ防止用の音声案内が流れ続けます。証明書をお取りいただいた後に、音声停止用ボタンを押してください。

⑲領収書発行
領収書が出ますので、お取りください。
その他の証明書につきましても、同様の操作で証明書を取得することができます。